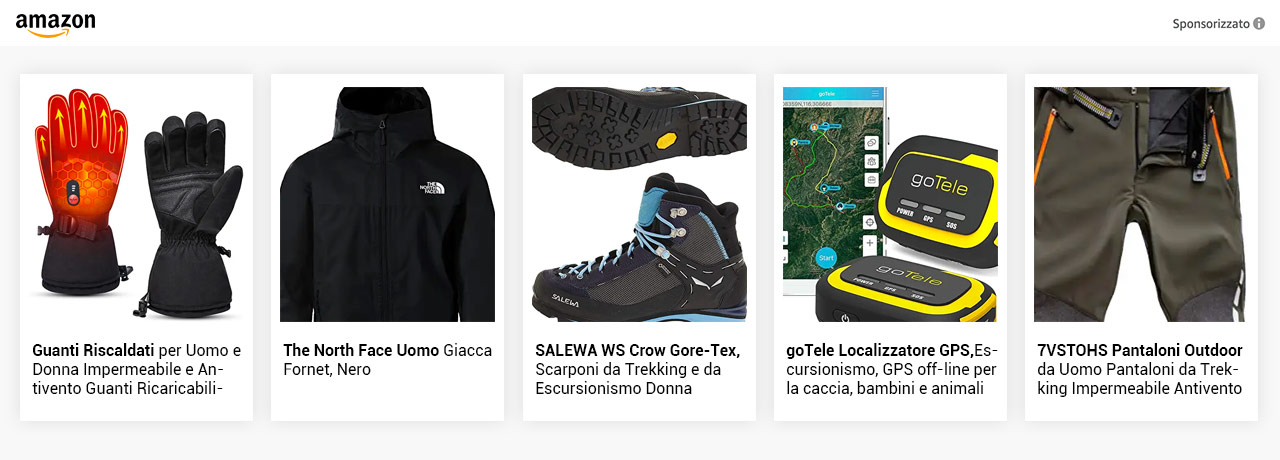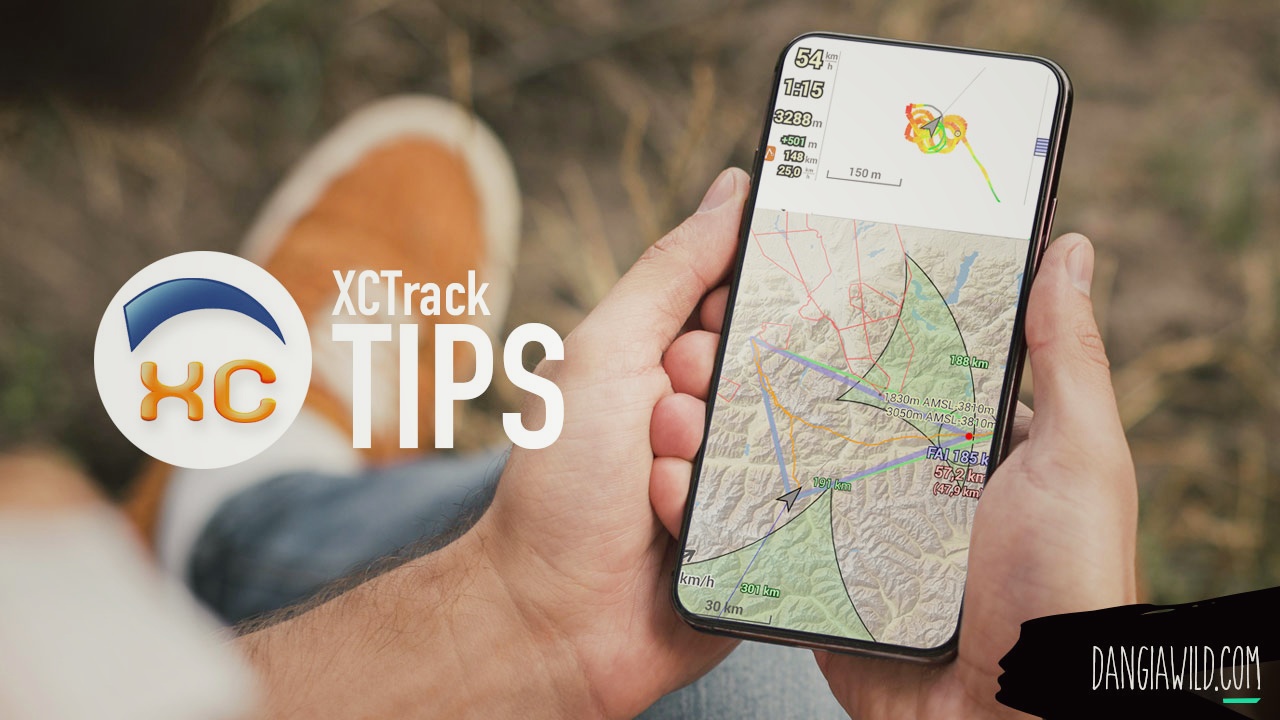
XCTrack, per chi non lo conoscesse ancora, è uno degli strumenti più potenti presenti oggi nel mondo del parapendio. Grazie a questa applicazione, scaricabile gratuitamente, su qualsiasi dispositivo Android, è possibile avere tantissime informazioni utili per migliorare la nostra performance.
lo scopo di questo articolo è quello di condividere i 10 migliori suggerimenti utili, al fine di sfruttare il massimo di tutte le “features” offerte da questa potente applicazione. Se state cercando un manuale, guida per XCTrack, vi rimando al sito ufficiale in inglese.
—
1 Utilizzare XCTrack con un device dedicato
Il primo suggerimento che mi sento di scrivere è quello di riservare un dispositivo Android dedicato all’utilizzo di XCTrack per il volo. Sembrerà un consiglio banale ma non lo è: XCTrack per quanto sia un’App a mio avviso, molto ottimizzata e leggera, potrebbe essere disturbata da altre App o funzionalità (chiamate, notifiche attive, processi in background, ecc…) presenti nel nostro dispositivo. Inoltre, utilizzare il proprio telefono cellulare in volo, potrebbe consumare più rapidamente la batteria del dispositivo con la conseguente impossibilità di utilizzo dello stesso in caso di necessità. Di seguito riporto i 5 migliori dispositivi Android economici e compatibili con XCTrack:
Per ulteriori smartphone, potete visualizzare la lista dei migliori rugged Smartphone
—
2 Auto avvio XCTrack (device dedicato)
Il passo successivo, al fine di rendere il vostro dispositivo dedicato al volo, potrebbe essere quello di avviare automaticamente (autostart) XCTrack, all’avvio del sistema operativo. Questa funzionalità ci permette di risparmiare tempo nel cercare di premere sull’icona dell’App in fase di decollo, magari mentre abbiamo i guanti, le bretelle in mano e la testa presa dal volo che andremo a fare. Per attivare l’autostart di XCTrack, sarà necessario scaricare un’App, io personalmente ho provato Autostart and Stay, un’App semplice e gratuita che permette l’avvio automatico di un’App con varie opzioni, ad esempio: quando il boot è completo, quando viene inserita una scheda SD, quando la scansione dei media è completa e molto altro ancora. Qualora non vi trovaste soddisfatti dall’utilizzo di Autostart and Stay, sappiate che sul Google Play store sono presenti diverse App alternative, sempre gratuite, che fanno un pò la stessa cosa.
—
3 Ottimizzare le risorse di sistema del dispositivo
Un altro suggerimento utile, per ottimizzare al massimo l’utilizzo di XCTRack è quello di mantenere il sistema pulito e libero per l’esecuzione della nostra App. Per fare questo vi suggerisco di disabilitare le sincronizzazioni automatiche delle App installate, disinstallare App inutilizzate, disabilitare aggiornamenti automatici e soprattutto verificare i permessi delle App che girano in background. Per procedere con queste modifiche aprite il menu “impostazioni” del vostro dispositivo.
—
4 Collegare un sensore vario/gps esterno
XCTrack come già scritto in precedenza è uno strumento molto potente per il volo libero ma per riuscire a sfruttarlo al massimo, è consigliabile collegarlo con un sensore esterno, soprattutto se il nostro dispositivo non lo prevede. Sul sito ufficiale è possibile trovare la lista aggiornata di tutti i sensori compatibili. Per procedere con la configurazione, andate su “Preferenze > Connessioni e sensori”. Dalla sezione “Connessioni”, selezionate la tipologia del vostro “sensore esterno” e il gioco è fatto. Allo stesso modo, dalla sezione “GPS” sarà possibile configurare il proprio sensore esterno GPS. Unica nota, come riportato dalla stessa App, per la conformità FAI CIVL è necessario utilizzare solo sensori interni.
—
5 Calibrare sensore barometrico
Un altro suggerimento utile è quello di calibrare il sensore barometrico. Per procedere con la configurazione andate su “Preferenze > Connessioni & Sensori”, qui cercate “Sensore barometrico” e premete su “Calibrazione”. In questa schermata saranno visibili le info relative alla pressione (Pa), altitudine (m) e salita (m/s). In calce alla pagina sarà possibile regolare il filtro dei dati provenienti dal sensore: Il valore mostrato (default 0,0300) corrisponde al peso del filtro, abbassando il numero si limitano gli eventuali valori errati, ma si limita anche la sensibilità del sensore stesso.
—
6 Impostare mappe e spazi aerei

Un’altra funzionalità utile di XCTrack è senza dubbio la possibilità di visualizzare una mappa, sia per la pianificazione che durante il nostro volo in parapendio. Per caricare la mappa della nostra zona di volo, è necessario seguire i seguenti step:
- Scaricare la mappa della zona di volo (è possibile scegliere tra Europa, Germania, Russia, USA, Canada e molte altre), dal sito OpenAndroMaps.
- Spostare il file “.map” scaricato precedentemente nella cartella XCTrack/Map/RoadMap directory
- Infine, avviare XCTrack e selezionare dal menù in alto “personalizza”, ora premere sulla mappa bianca e, sempre dal menu in alto, selezionare “Configura Widget”, qui sarà possibile abilitare la vista della mappa. Per maggiori dettagli su questa funzionalità, uso libreria VTM, supporto mapsforge o personalizzazione dei temi, vi suggerisco di fare un salto sul sito ufficiale.
Inoltre, XC Track, offre la possibilità di visualizzare gli spazi aerei previsti nella nostra nazione. Per attivare questa funzionalità, basterà semplicemente accedere alla sezione “Preferenze > Spazi aerei”. In questa pagina dovremo selezionare la nostra nazione e premere il bottone “aggiorna”. Completata questa configurazione, nella schermata principale di volo saranno ora visualizzati tutti gli spazi aerei presenti nel territorio.
—
7 Impostare la direzione della rotta automatica

Quello che segue è un consiglio abbastanza soggettivo: di default XCTrack visualizza la mappa mantenendo il NORD in alto, volendo è possibile modificare questa impostazione al fine di mostrare in alto la nostra direzione.
—
8 Caricare e navigare Waypoints
 Grazie a questa funzionalità, XCTrack ci permette di visualizzare sulla mappa una serie di punti (waypoints) che noi reputiamo utili. Ovviamente oltre a visualizzarli, sarà possibile navigare verso uno o più punti (Task) selezionati. La prima cosa da fare per visualizzare i nostri waypoints è quella di creare o scaricare una lista di punti utili per il nostro volo in parapendio. Se decidete di creare la vostra lista personalizzata di punti, vi suggerisco di utilizzare Pottyplace (applicazione web gratuita) oppure xcglobe, in alternativa potete scaricare una delle liste “preconfezionate” presenti sul web. Il passo successivo, per visualizzare sulla mappa i nostri Waypoints, è quello di caricare, dentro la cartella “XCTrack/Waypoints” del nostro dispositivo, il file contenente i punti. Una volta completato il trasferimento, selezionare dal menu principale, “Navigazione > Waypoint”. Dalla pagina Waypoint, premiamo sull’icona in alto a destra, premiamo sul tab “FILE” e selezioniamo il file contenente i waypoints che vogliamo visualizzare nella nostra mappa. Da questo momento, accedendo alla sezione “Waypoint” potrete navigare verso uno dei punti presenti nella lista del vostro file. Per pianificare invece una navigazione tra più punti sarà necessario configurare una Task.
Grazie a questa funzionalità, XCTrack ci permette di visualizzare sulla mappa una serie di punti (waypoints) che noi reputiamo utili. Ovviamente oltre a visualizzarli, sarà possibile navigare verso uno o più punti (Task) selezionati. La prima cosa da fare per visualizzare i nostri waypoints è quella di creare o scaricare una lista di punti utili per il nostro volo in parapendio. Se decidete di creare la vostra lista personalizzata di punti, vi suggerisco di utilizzare Pottyplace (applicazione web gratuita) oppure xcglobe, in alternativa potete scaricare una delle liste “preconfezionate” presenti sul web. Il passo successivo, per visualizzare sulla mappa i nostri Waypoints, è quello di caricare, dentro la cartella “XCTrack/Waypoints” del nostro dispositivo, il file contenente i punti. Una volta completato il trasferimento, selezionare dal menu principale, “Navigazione > Waypoint”. Dalla pagina Waypoint, premiamo sull’icona in alto a destra, premiamo sul tab “FILE” e selezioniamo il file contenente i waypoints che vogliamo visualizzare nella nostra mappa. Da questo momento, accedendo alla sezione “Waypoint” potrete navigare verso uno dei punti presenti nella lista del vostro file. Per pianificare invece una navigazione tra più punti sarà necessario configurare una Task.
—
9 Prevenire problemi di “flashing” su dispositivi e-ink
Questo consiglio, riguarda gli utenti che utilizzano l’App XCTrack su un dispositivo e-ink. Come segnalato sul sito ufficiale di XCTrack, per alcuni dispositivi e-ink, potrebbe verificarsi il fastidioso flashing dello schermo, ovvero una sorta di glitch dovuto al continuo aggiornamento della mappa. Per ovviare a questo antipatico problema ci sono due possibili soluzioni. Per prima cosa applicare il tema “Bianco per E-ink” dal menu principale “Preferenze > Display > Tema Display”. Infine, per evitare il continuo refresh della mappa, è consigliato impostare tutte le mappe con il Nord in alto.
—
10 Impostare azioni automatiche

La possibilità di impostare azioni automatiche è sicuramente una funzionalità da sfruttare e conoscere al fine di automatizzare alcune tipologie di azioni. Per accedere alla lista delle opzioni automatizzabili, dal menu principale, selezionare “Preferenze > Azioni automatiche”. In questa schermata è possibile impostare il rilevamento automatico o meno dell’atterraggio, la velocità di decollo e una serie di azioni cambio pagina, impostazione illuminazione, apertura, uscita dall’App) da avviare al verificarsi di determinati eventi come l’avvenuto atterraggio, lo status della batteria, lo status bluetooth, entrata in termica e molto altro.